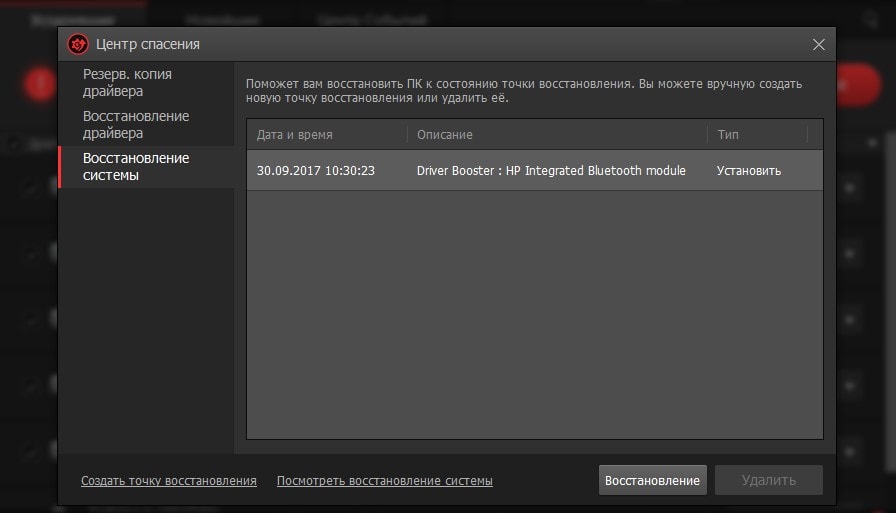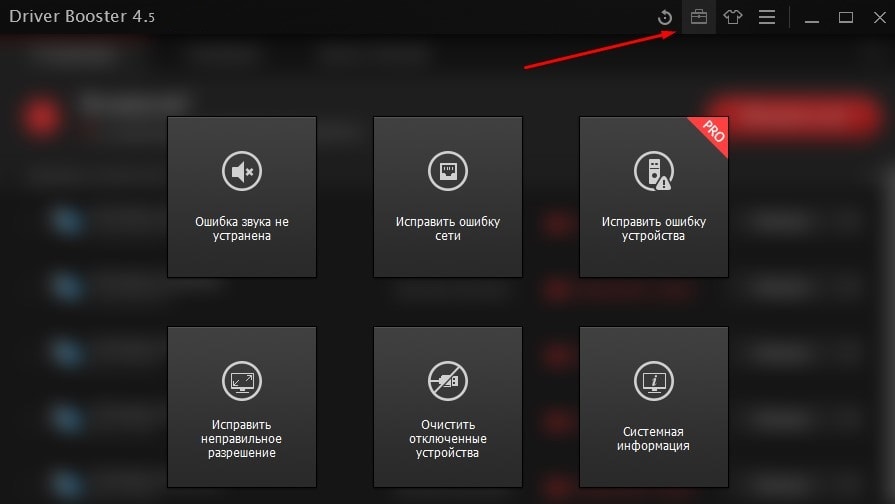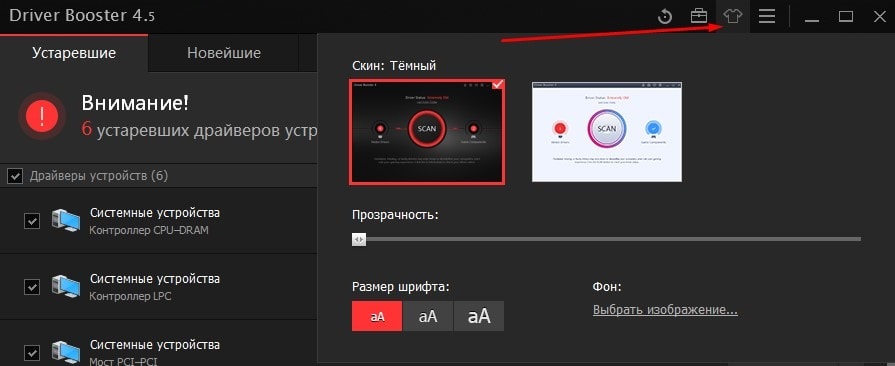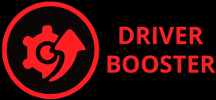IObit Driver Booster
Driver Booster Pro позволяет обновлять драйвера не только, когда они устаревают, но и после переустановки Windows. Мы предоставляем вам на выбор скачать две работающие верии: 5.4 или 7.2.
Скачать Driver Booster по прямой ссылке:
| Лицензия | Бесплатная |
| ОС | Windows 11, 10, 8.1, 8, 7, XP |
| Язык интерфейса | Русский, английский |
| Разработка | IObit Mobile Security |
| Разновидность программы | Программы для драйверов |
Возможности Driver Booster
Ведь бывают ситуацию, что ноутбук, или компьютер покупался очень давно и драйвера, записанные, которые были на диске, уже давно устарели. Но их могло и вообще не быть, или сам носитель уже поврежден.
А может вы вообще выбросили DVD-привод и пользуетесь только флешками и качаете все необходимое в интернете. И тут вы решили обновить драйвера. Может какая-то игра не запускается, или программа, или просто компьютер тупит и вы хотите повысить его быстродействие. И это правильно.
Но вот незадача, нужные драйвера не так легко найти под ваш процессор, материнскую плату и другие комплектующие и устройства. А если даже и удалось найти, то нужно сравнивать их актуальность с теми, что на вашем компьютере для каждого устройства.
Видеообзор Driver Booster
Как вы поняли, это может занимать много времени. А со временем драйвера опять устаревают и все начинается с начала. Но не все так страшно, ведь есть программа Driver Booster, которая всю эту работу делает за вас. И это не шутка. Программа сканирует ваш компьютер, находит устаревшие драйвера и по нажатию одной кнопке позволяет их обновить. В архиве с софтом прилагается лицензионный ключ на 2025 год. Давайте шаг за шагом рассмотрим установку Driver Booster, посмотрим интерфейс программы и некоторые её особенности.
Установка Driver Booster
Сначала нужно скачать программу и запустить установку. Установщик предложит вам принять условия и продолжить. Жмем на красную кнопку для продолжения.
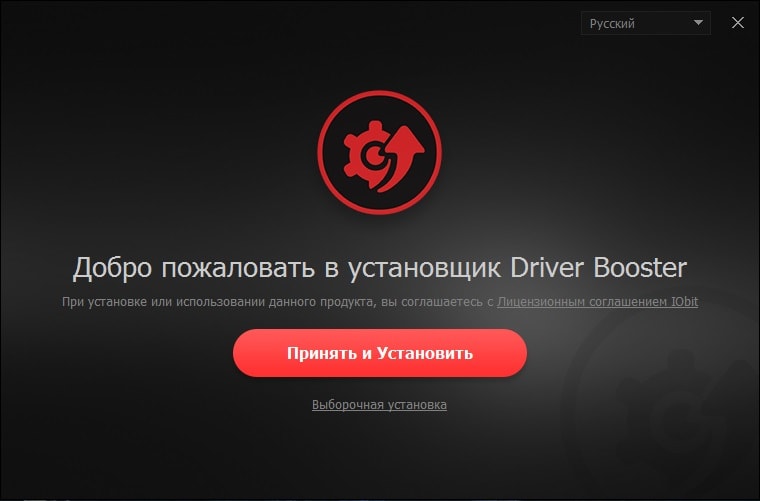
Можно нажать на ссылку «Выборочная установка», но там нет ничего интересного, кроме выбора места на компьютере, для местонахождения софта.
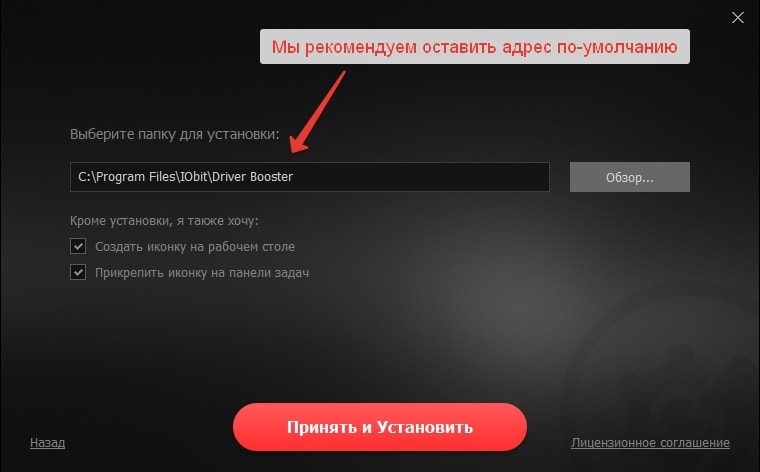
После этого запустится установка и внизу можно будет наблюдать проценты до завершения процесса. Набираемся терпения и ждем несколько минут.
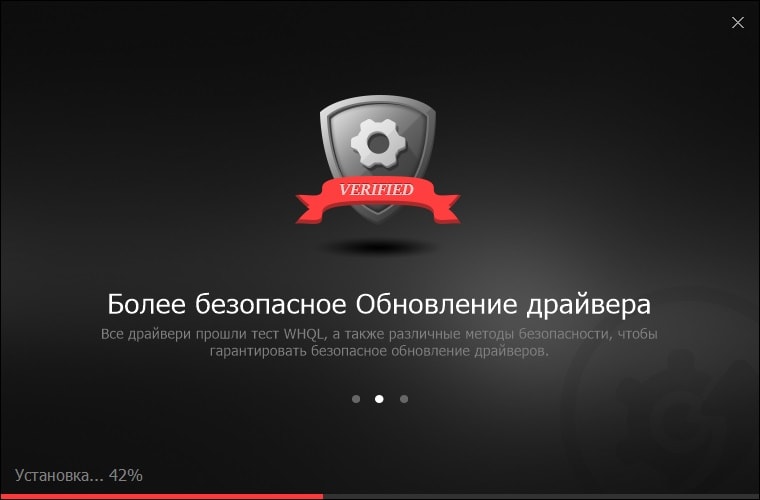
После завершения установки Driver Booster, нам предложат подписаться на e-mail-рассылку и получить подарок, но этого можно не делать и просто закрыть окно.
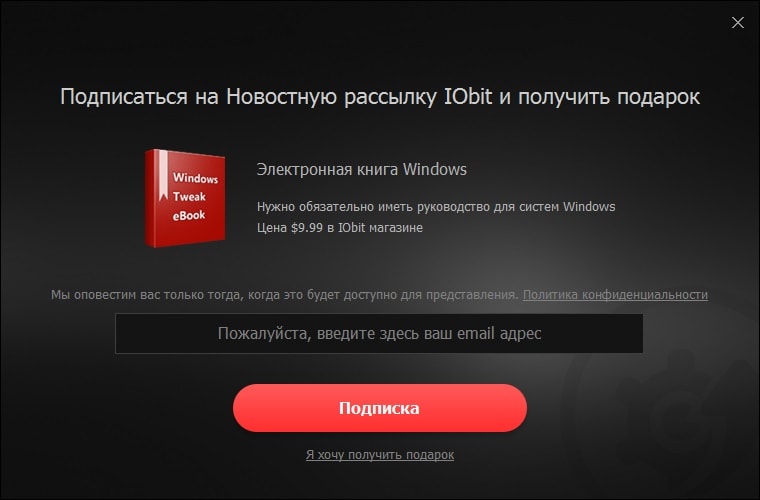
Интерфейс программы
После установки автоматически запускается сканирование драйверов устройств. Это проходит обычно достаточно быстро.

В результате проверки нам предоставляют список драйверов для обновления. Это возможно выполнить все сразу по кнопке «Обновить все», или можно выделить галочками конкретные устройства и обновить только их, чтобы сэкономить время, если вы куда-то спешите.
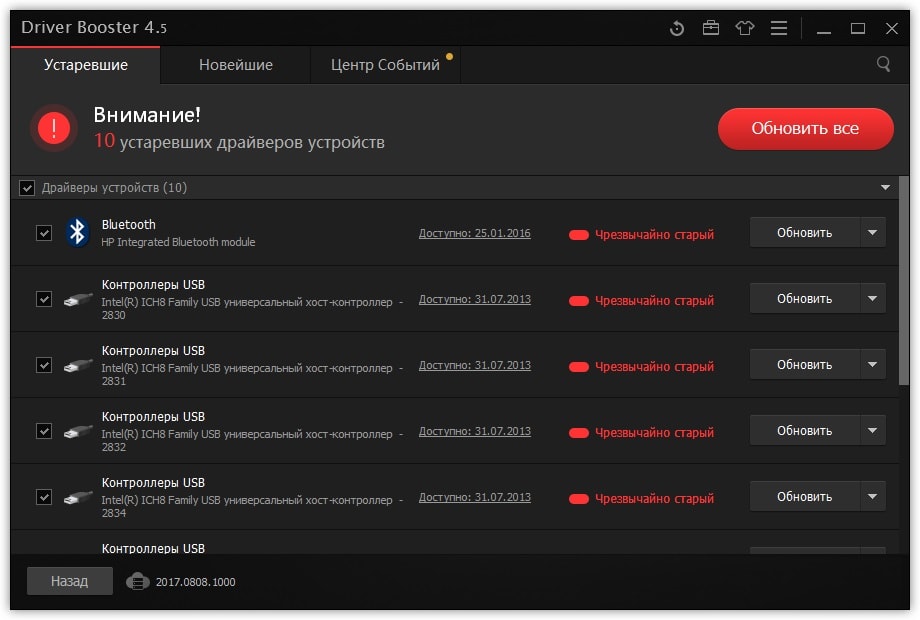
По нажатию на вышеупомянутую кнопку начинается обновление, но сперва вам предложат создать точку восстановления, чтобы откатить систему назад, в случае чего, к старым версиям.
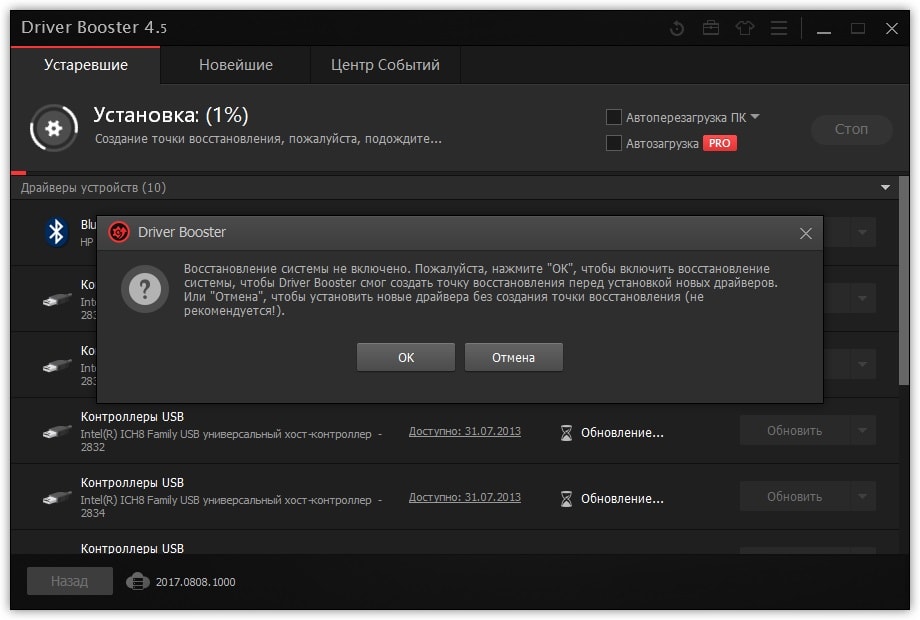
А чтобы не появлялись постоянно советы, достаточно поставить соответствующую галочку.
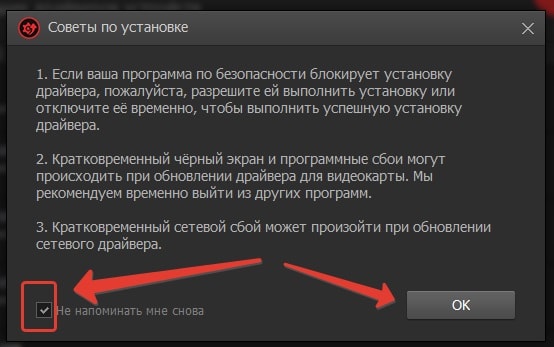
На вкладке «Новейшие» находится список устройств не требующих обновления. Также можно наблюдать разбитие списка на «Драйверы устройств» и «Игровые компоненты».
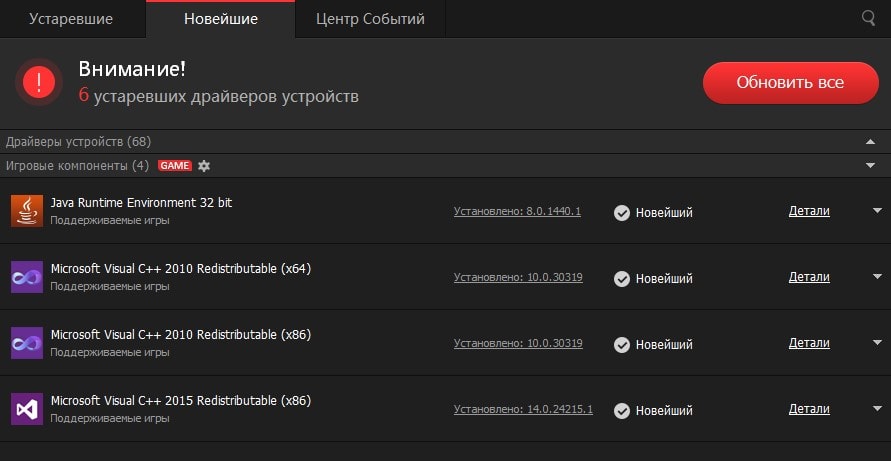
Во вкладке «Центр событий» можно видеть другие рекомендации по улучшению производительности или защиты ПК за счет установки дополнительного программного обеспечения.
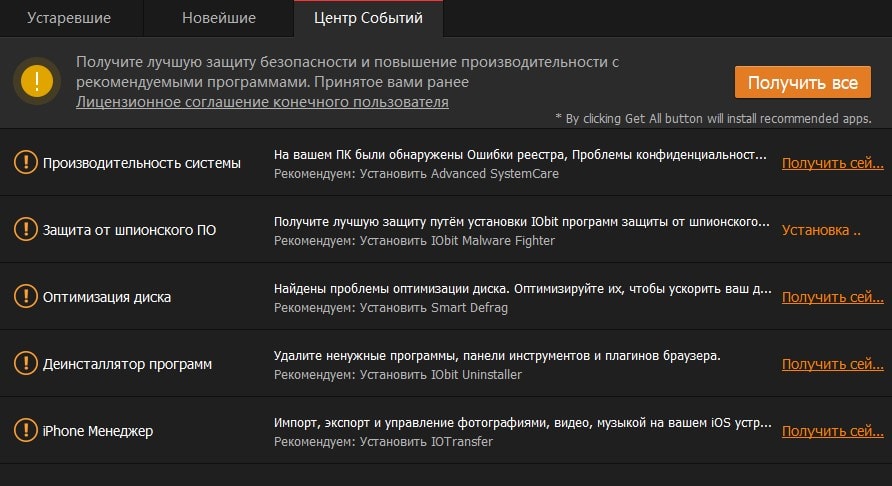
Настройки программы
Помимо описанных выше вкладок, в верхнем правом углу есть меню с пунктами:
- Центр спасения. Позволяет создать резервные копии драйверов (в PRO-версии) для их последующего восстановления. И еще доступно восстановится из точки восстановления системы (эта опция доступна даже в пробной версии).
- Инструментарий. Здесь можно «Устранить ошибку звука», «Исправить ошибку сети», «Исправить ошибку устройства», «Исправить неправильное разрешение», «Очистить отключенные устройства» и имеется «Системная информация».
- Настройки интерфейса. Здесь доступна возможность поменять цвет интерфейса программы с темного на светлый, увеличить шрифт, прозрачность и даже выбрать фоновое изображение!
- Опции. В этом пункте меню множество других подпунктов, главным из которых являются «Настройки». Там есть возможность выбрать пути сохранения драйверов, исключить устройства, отключить запуск Driver Booster–а вместе с Виндовс при включении компьютера и другое.